
Just select the red button and save as PNG with the name btnRed and select the green button and save as PNG with the name btnGreen. Now the designing part of the toggle button is completed. You can choose another color depending on your requirement Select both rounded rectangles copy (ctrl+c) and paste (ctrl+v) them just shift the small rounded rectangle from right to left and fill it with the green color. Select another rounded rectangle and fill with Red color and set weight 4pt. You can choose any other color that you want to fill on it, then select the first rounded rectangle and shape fill with white color and go to shape outline and down here you get Weight to click on it and set weight 6pt that enhanced our shape and shape will not look blurry. Select both rounded rectangles and click on the format menu here click on the shape outline and fill the outline with the black color. Now add another rounded rectangle and shape it round with the same height and 25% width as the first rounded rectangle. I'll suggest a filling color that matches the background of the windows form. Here we fill the shape with the white color, you can fill it with your favorite one. To make it a more rounded shape like a toggle button click on this yellow point that is presented on the left upper corner and drag it down now our shape looks like a toggle button. Toggle Button Steps to design the view part of the toggle buttonįirst, we open Microsoft PowerPoint with an empty slide.Ĭlick on shapes > choose –Rounded Rectangle > and draw it.
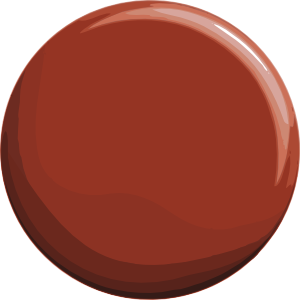
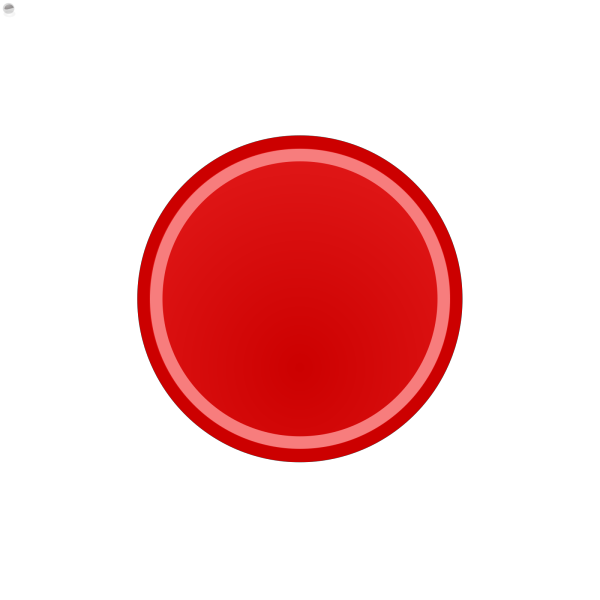
So like before I want to show you first what we are going to make. If you have good knowledge of Photoshop you can create the same design with Photoshop.

We are going to create a custom toggle button control in windows form with C#. So here we have two phases to create a custom toggle button in our first phase we design a button view with Microsoft PowerPoint. Hello everyone today we are going to do something interesting.


 0 kommentar(er)
0 kommentar(er)
